重要: 本文是由机器翻译的,请参阅免责声明。请在 此处 中查找本文的英文版本以便参考。
重要: 只有当你已尝试正常 Office for Mac 卸载过程,但是在重新安装或启动 Office 应用程序时仍遇到困难时,才应按照本文中的步骤操作。
若要完全卸载 Office 2016 for Mac,必须删除应用程序、支持文件和钥匙串条目以及已添加到 Dock 的任何图标。已删除所有内容后,请清空垃圾桶并重新启动 Mac 才能完成此过程。
你必须以管理员身份登录或提供管理员名称和密码才能完成这些步骤。
有许多内容需要删除。 本文将引导您完成这些步骤。
步骤 1:删除 Office 2016 for Mac 应用程序
- 打开 Finder,然后单击“应用程序”。
- 按住 Command
 的同时单击以选择所有 Office 2016 for Mac 应用程序。
的同时单击以选择所有 Office 2016 for Mac 应用程序。 - 按住 Ctrl 的同时单击或右键单击所选应用程序,然后单击“移到废纸篓”。
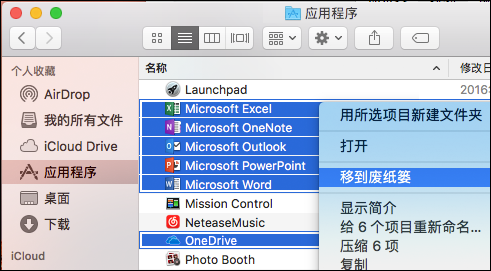
步骤 2:删除支持文件
需要删除的支持文件位于“资源库”和“用户”文件夹中。
从“资源库”文件夹中删除文件
- 打开 Finder,单击“转到”>“计算机”,然后单击“查看”>“为分栏”。
- 转到“Macintosh HD”>“资源库”>“LaunchDaemons”。
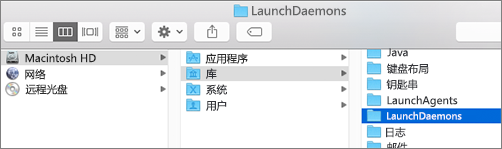
- 在 LaunchDaemons 文件夹中,按住 Ctrl 的同时单击或右键单击此文件(如果存在),然后单击“移到废纸篓”。
- com.microsoft.office.licensingV2.helper.plist(如果存在)
- 转到“库”>“PrivilegedHelperTools”,按住 Ctrl 的同时单击或右键单击此文件(如果存在),然后单击“移到废纸篓”。
- com.microsoft.office.licensingV2.helper(如果存在)
- 转到“库”>“perferences”,按住 Ctrl 的同时单击或右键单击此文件(如果存在),然后单击“移到废纸篓”。
- com.microsoft.office.licensingV2.plist(如果存在)
从用户的“资源库”文件夹中删除文件
若要从用户的“资源库”文件夹中删除文件,需要先设置 Finder“查看”选项。
- 在 Finder 中,按
 +Shift+h。
+Shift+h。 - 在 Finder 菜单上,单击“查看”>“为列表”,然后单击“查看”>“查看显示选项”。
- 在“显示选项”对话框中,选择“显示资源库文件夹”。
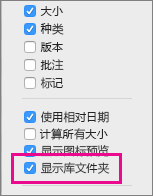
- 切换回分栏视图 (
 +3),单击“<你的用户名>”>“库”>“containers”,按住 Ctrl 的同时单击或右键单击以下每个文件夹(如果存在),然后单击“移到废纸篓”。
+3),单击“<你的用户名>”>“库”>“containers”,按住 Ctrl 的同时单击或右键单击以下每个文件夹(如果存在),然后单击“移到废纸篓”。
- com.microsoft.errorreporting
- com.microsoft.Excel
- com.microsoft.netlib.shipassertprocess
- com.microsoft.Office365ServiceV2
- com.microsoft.Outlook
- com.microsoft.Powerpoint
- com.microsoft.RMS-XPCService
- com.microsoft.Word
- com.microsoft.onenote.mac
- 切换回“分栏”视图 (
 +3) 并单击“<你的用户名>资源库”>“group containers”,按住 Ctrl 的同时单击或右键单击所有这些文件夹(如果存在),然后单击“移到废纸篓”。
+3) 并单击“<你的用户名>资源库”>“group containers”,按住 Ctrl 的同时单击或右键单击所有这些文件夹(如果存在),然后单击“移到废纸篓”。
警告: 如果将这些文件夹移动到“回收站”,则将删除 Outlook 数据。你应在删除这些文件夹之前对其进行备份。
- UBF8T346G9.ms
- UBF8T346G9.Office
- UBF8T346G9.OfficeOsfWebHost
步骤 3:删除钥匙串条目
- 打开“Finder”>“应用程序”>“实用工具”>“钥匙串访问”,删除以下密码条目:
- Microsoft Office Identities Cache 2
- Microsoft Office Identities Settings 2
- 在钥匙串中搜索“ADAL”的所有出现位置并删除所有这些条目(如果存在)。
步骤 4:从 Dock 中删除 Office 2016 for Mac 图标
如果你已将 Office 图标添加到 Dock,在你卸载 Office 2016 for Mac 之后,它们可能会变为问号。 若要删除这些图标,请在按住 Control 的同时单击或右键单击图标,然后单击“选项”>“从 Dock 中移除”。
步骤 5:重新启动计算机
已删除此部分中列出的所有文件后,请清空“废纸篓”并重新启动计算机。
注意: 机器翻译免责声明:本文是由无人工介入的计算机系统翻译的。Microsoft 提供机器翻译是为了帮助非英语国家/地区用户方便阅读有关 Microsoft 产品、服务和技术的内容。由于机器翻译的原因,本文可能包含词汇、语法或文法方面的错误。

欢迎关注
喜欢本网站,就扫一扫,关注微信公众号,有惊喜哦~


评论